Profile Settings - SSH Keys
You may access your SSH Keys via the ARKLauncher Dashboard whenever required. Here you can add a new SSH keysor delete one or more existing keys. The following will provide you with the necessary information regarding how to:
Access ‘SSH Keys’ Settings
While viewing the ARKLauncher Dashboard, click on the profile icon located in the upper right corner of the page and select Settings from the dropdown menu.
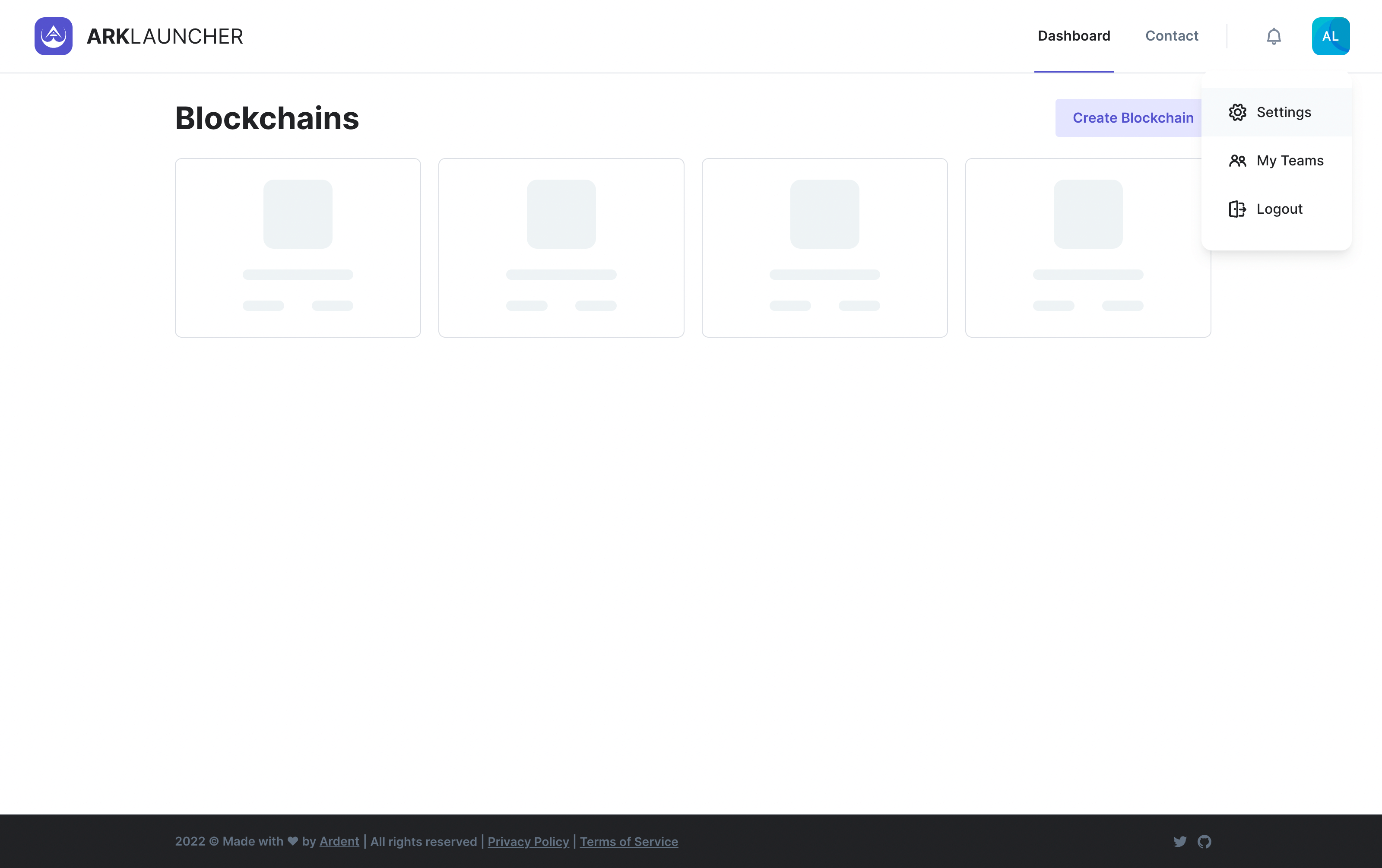
The Account Settings page will then appear. You will then need to click the SSH Keys tab in the menu located on the left-hand side of the page and wait for the SSH Keys page to load.
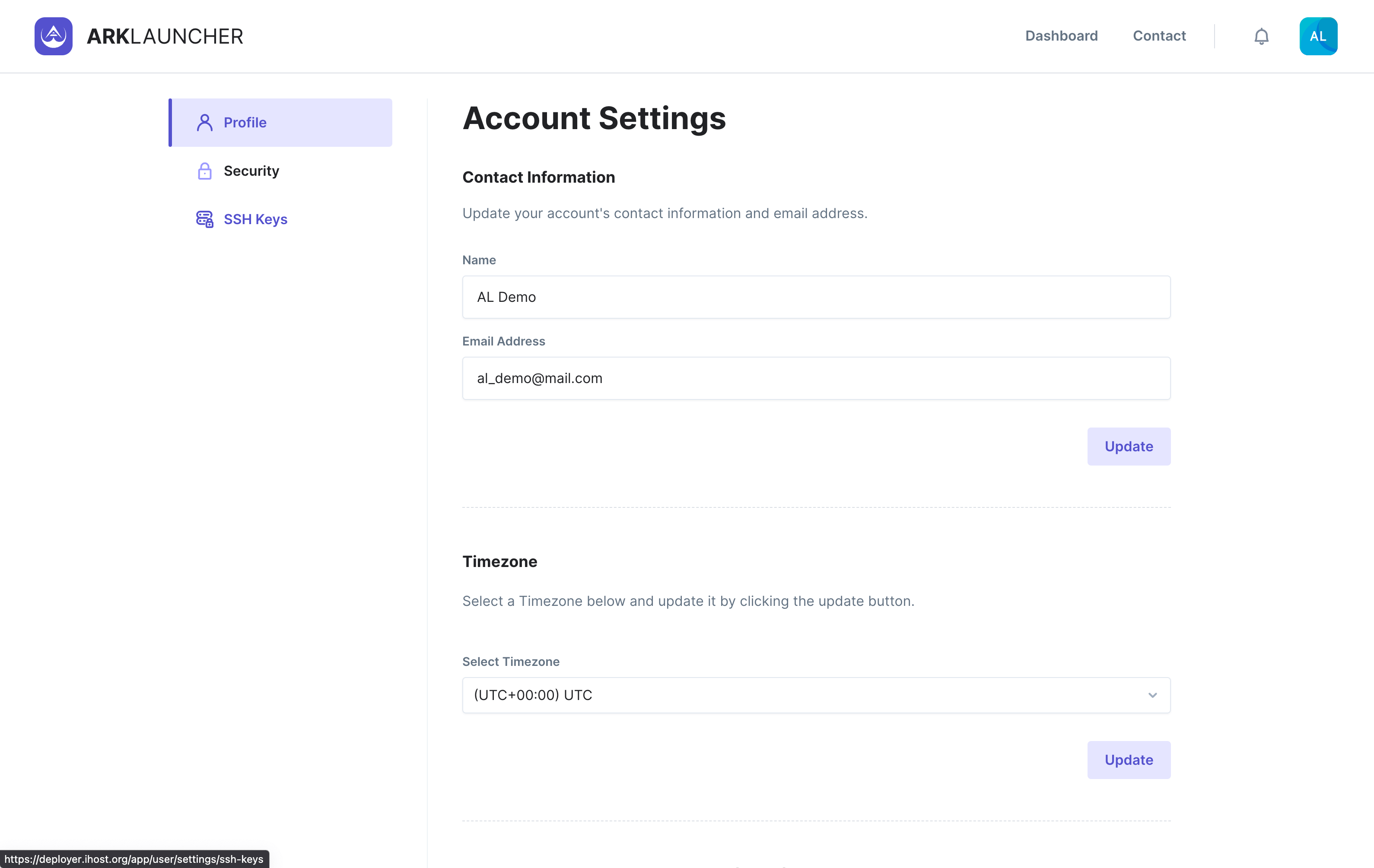
Manage Your SSH Keys
The SSH Keys page allows you to add and remove SSH Keys as required. You will notice that the page consists of two subsections, namely:
- Add SSH Key, and
- Manage SSH Keys
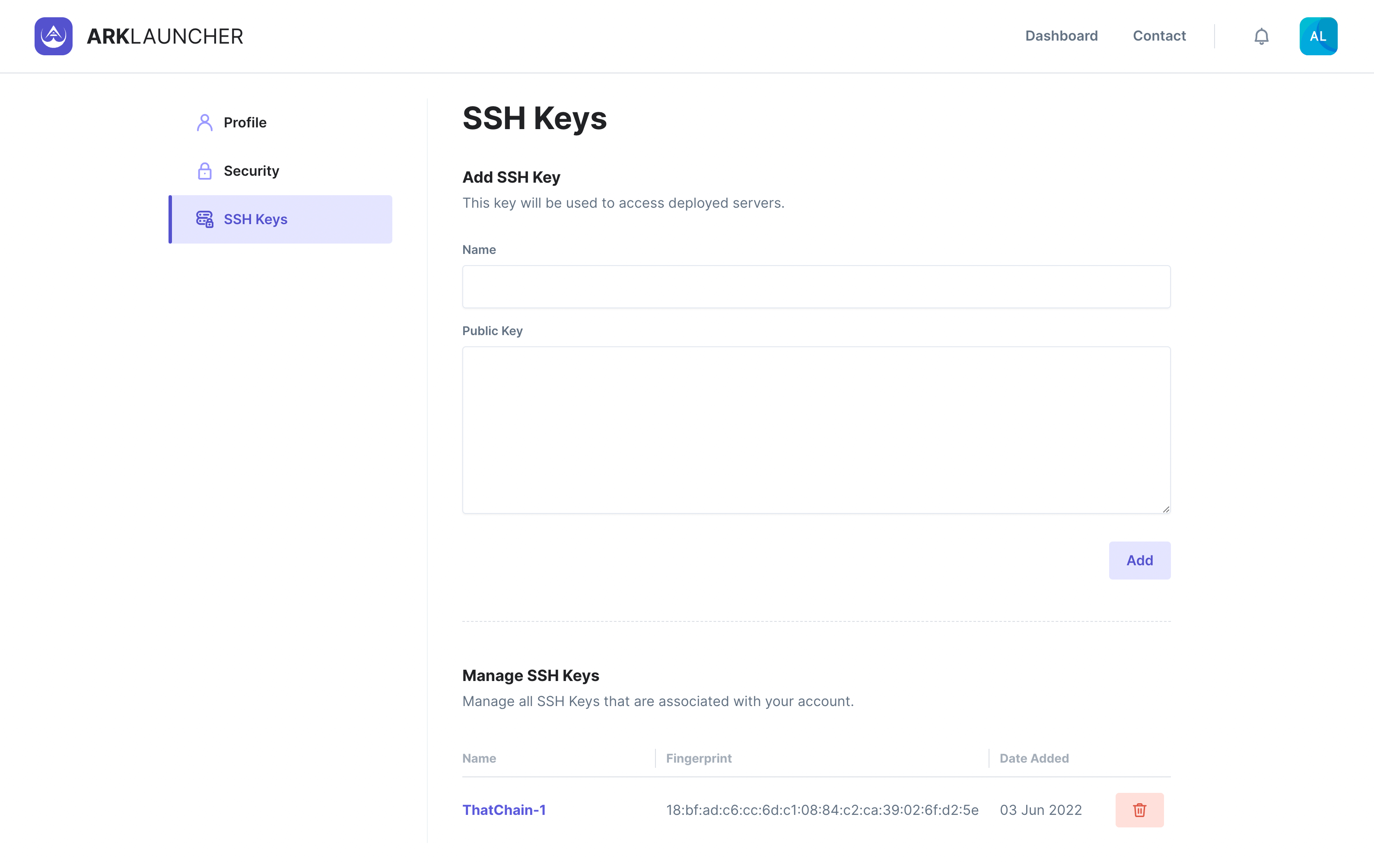
Add a New SSH Key
To add a new SSH Key to ARKLauncher, you will need to fill in the following fields:
Name - Enter in a display name for your new SSH Key.
Public Key - Copy and paste the public key for your SSH Key into the field provided.
When ready, click the Add button at the bottom right of the Add SSH Key subsection to save it.
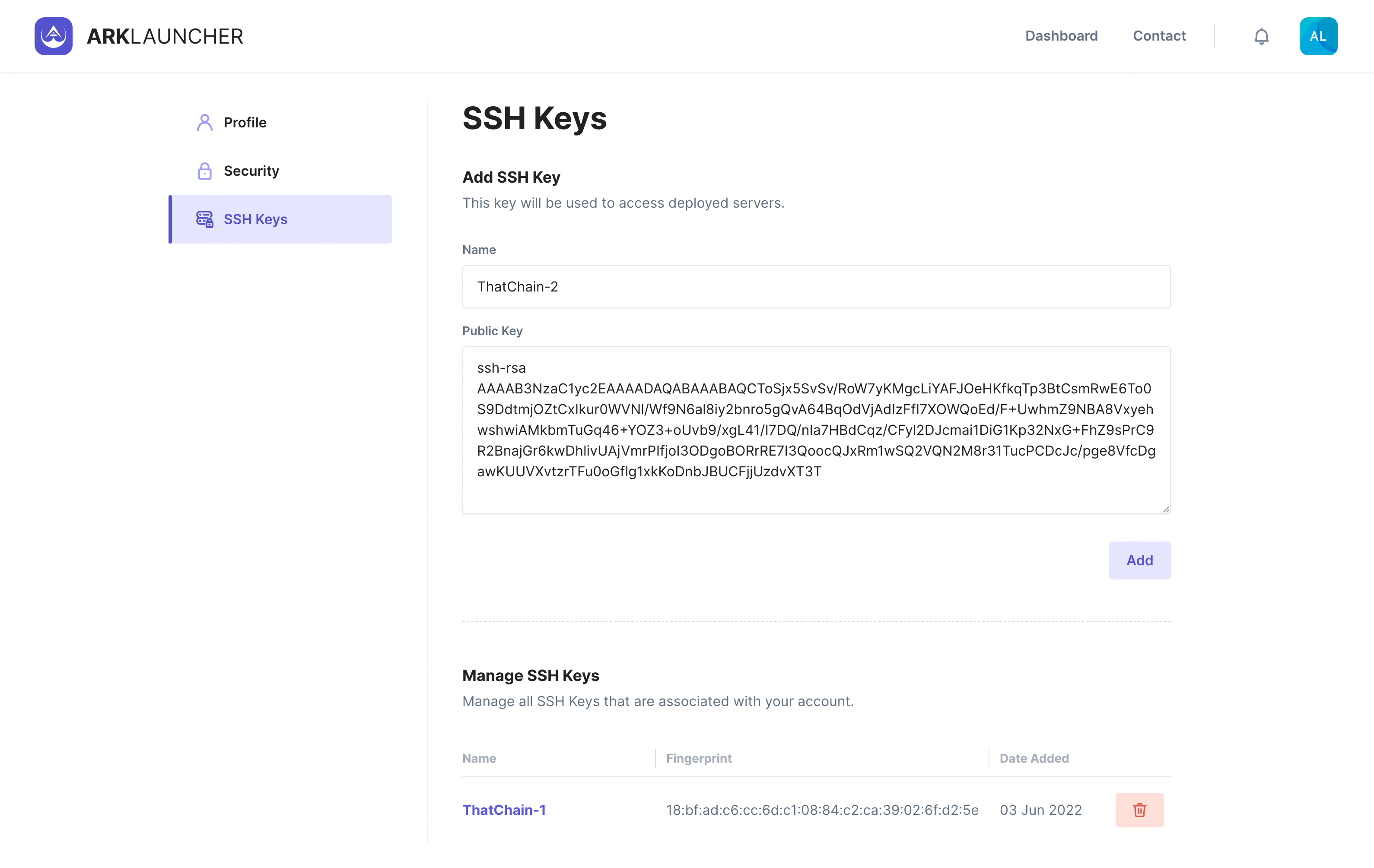
Your new SSH Key (along with its Fingerprint and Date Added) will appear under the Manage SSH Keys subsection.
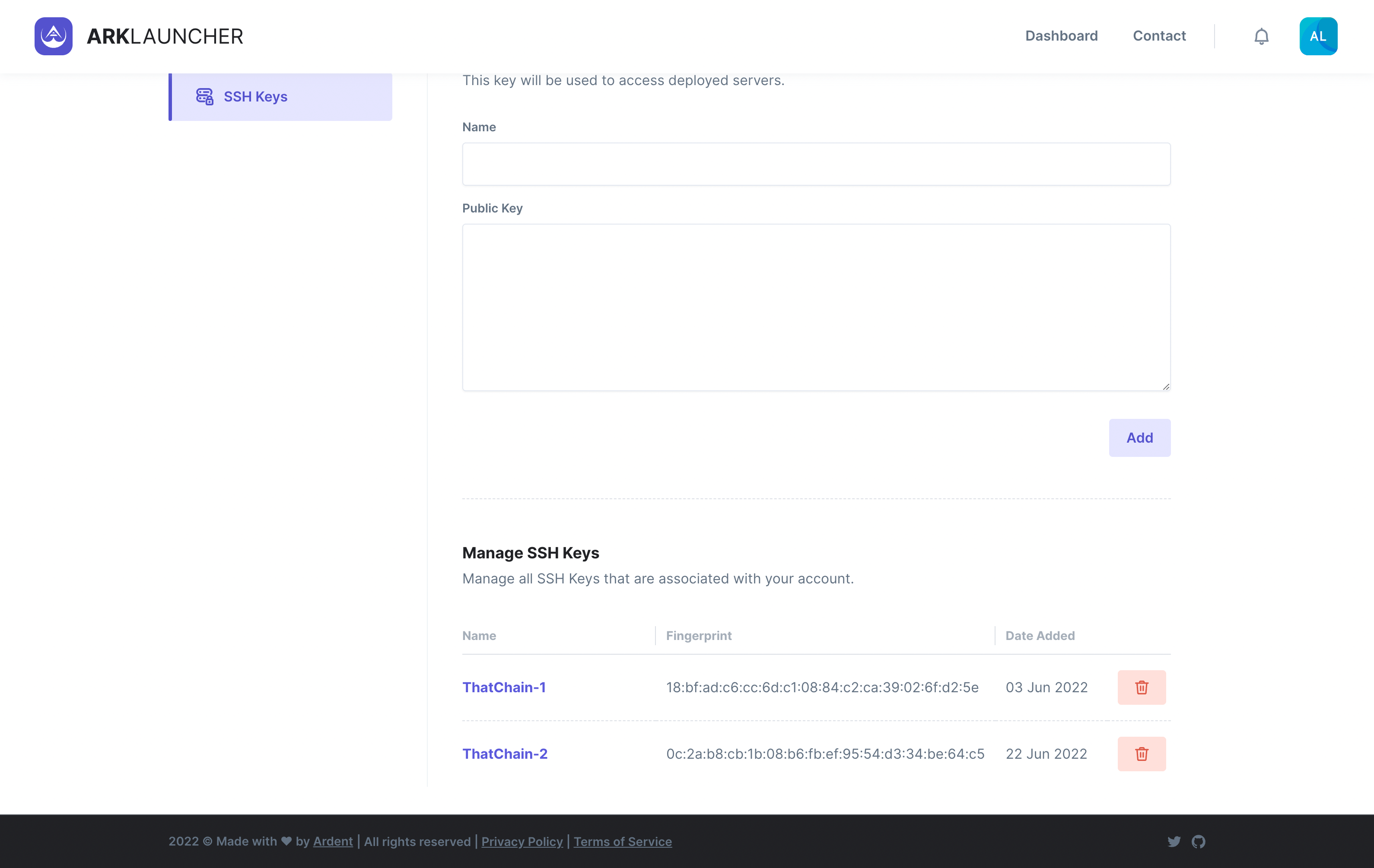
Delete an SSH Key
To delete an SSH Key, scroll down to the key you wish to delete and click on the red Delete button (trashcan icon) that appears to the right of the date you added said key.
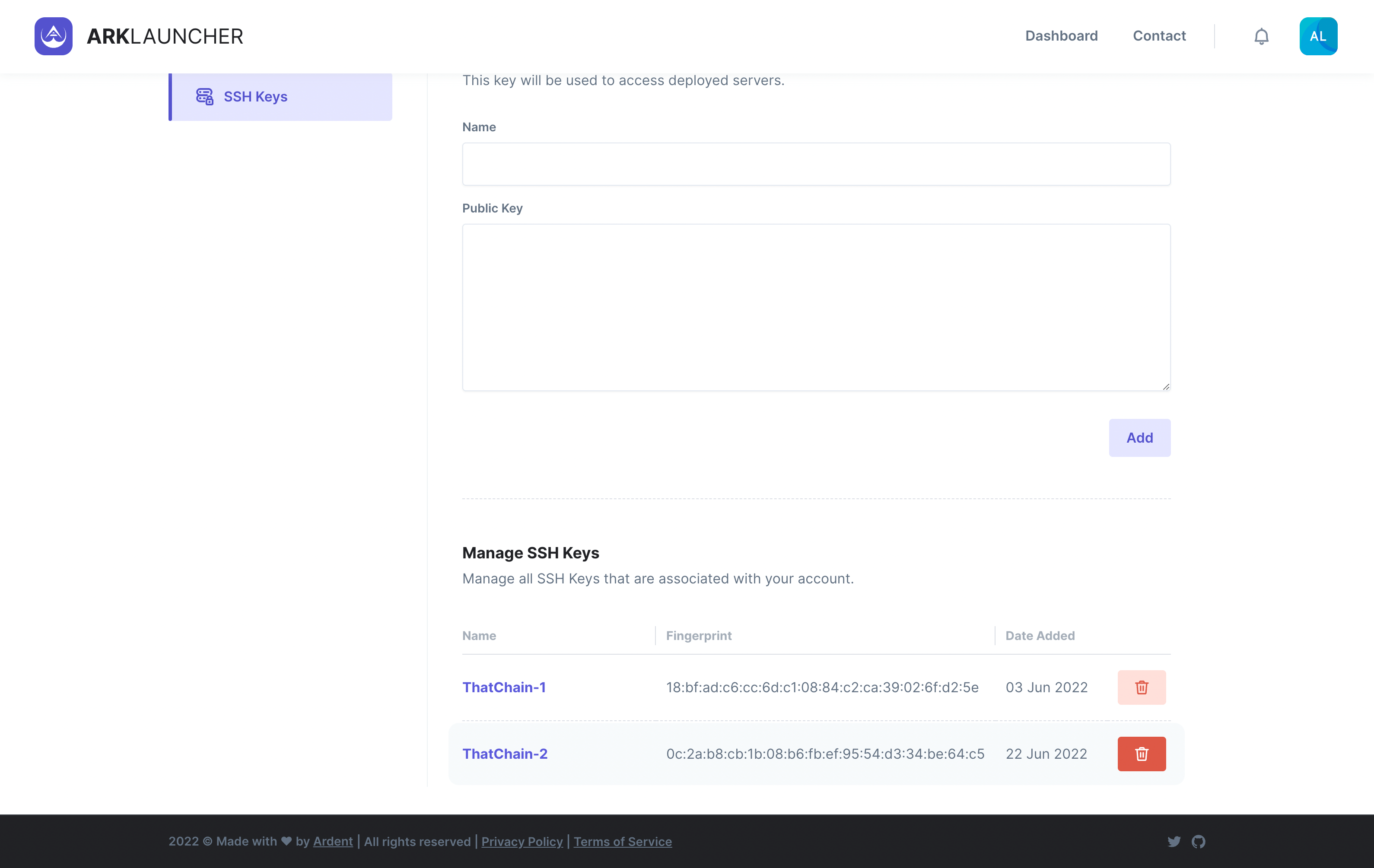
The Remove SSH Key modal will appear prompting you to confirm your choice. If you wish to proceed, click the Delete button to remove the selected SSH Key. Alternatively, if you clicked on the key in error, click the Cancel button.
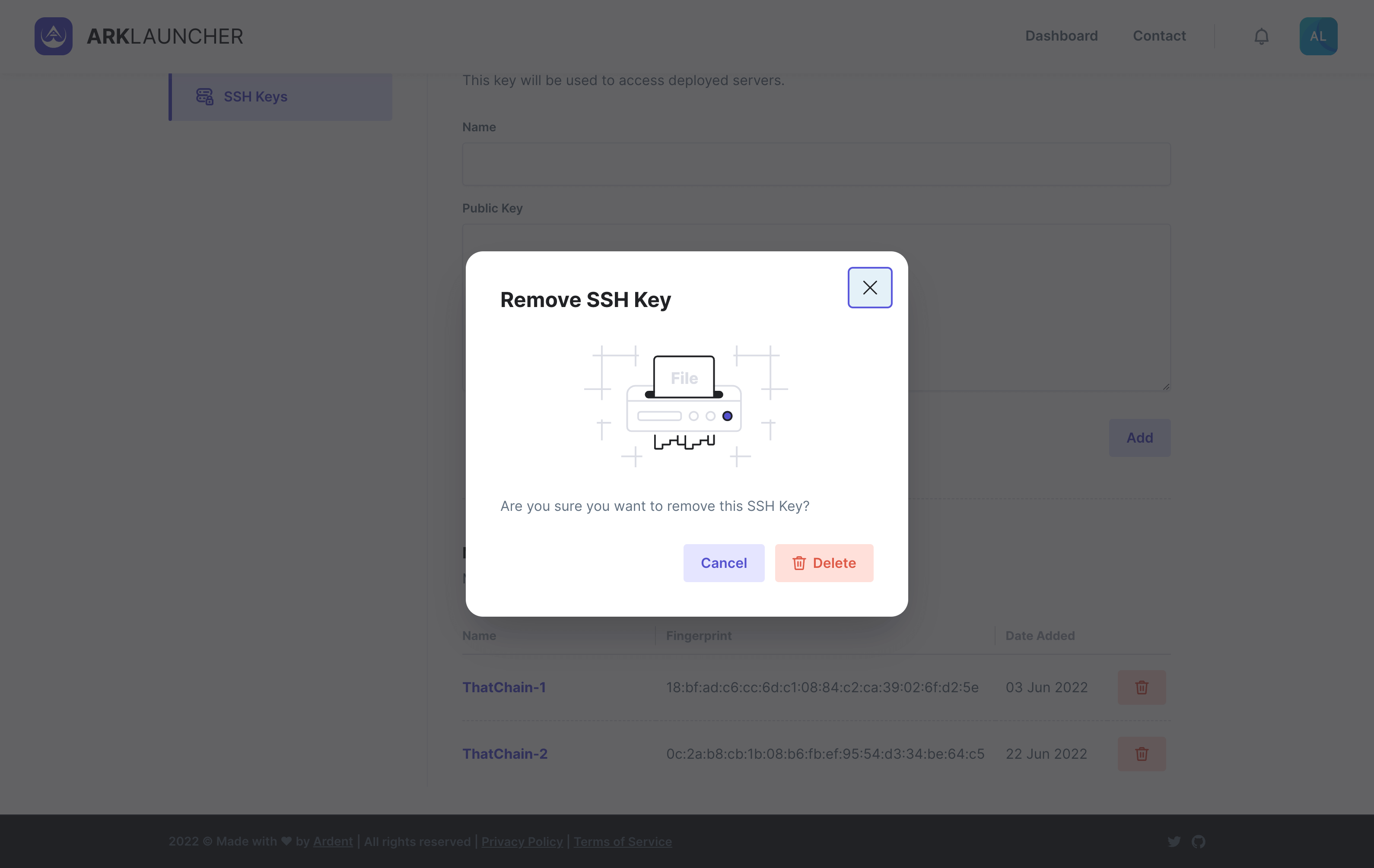
Success
The selected SSH Key should no longer appear on the SSH Keys page.